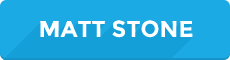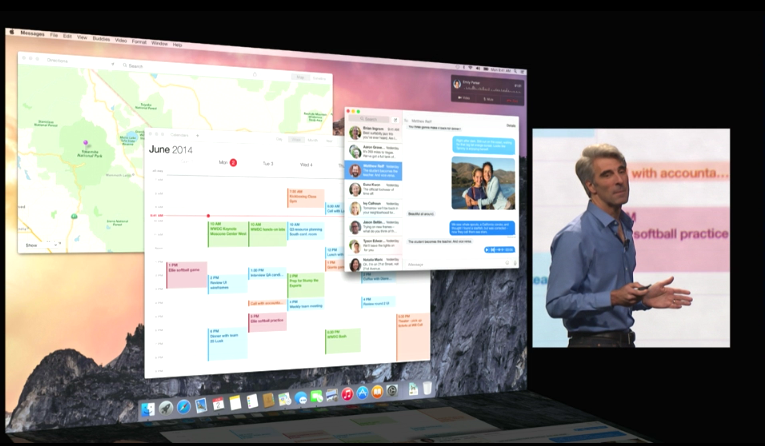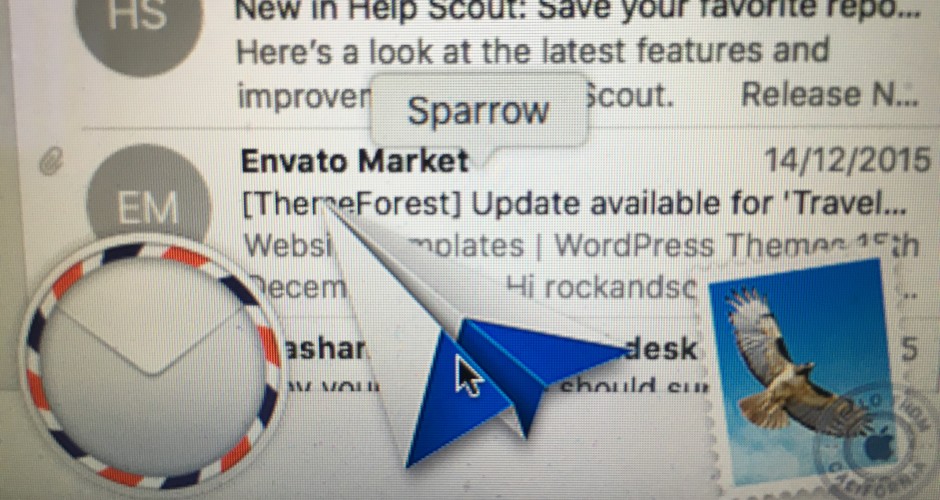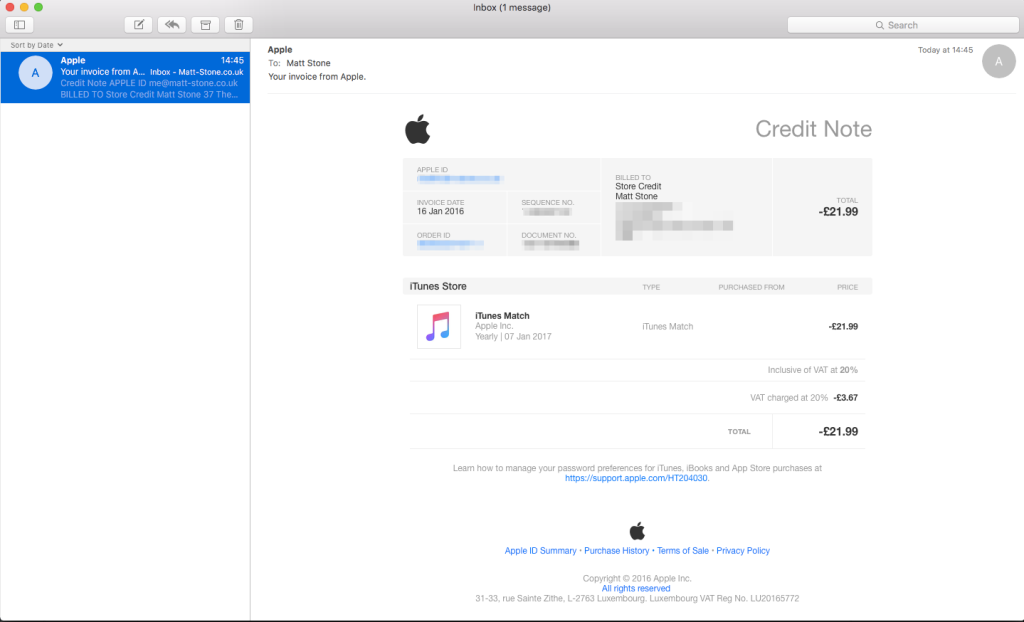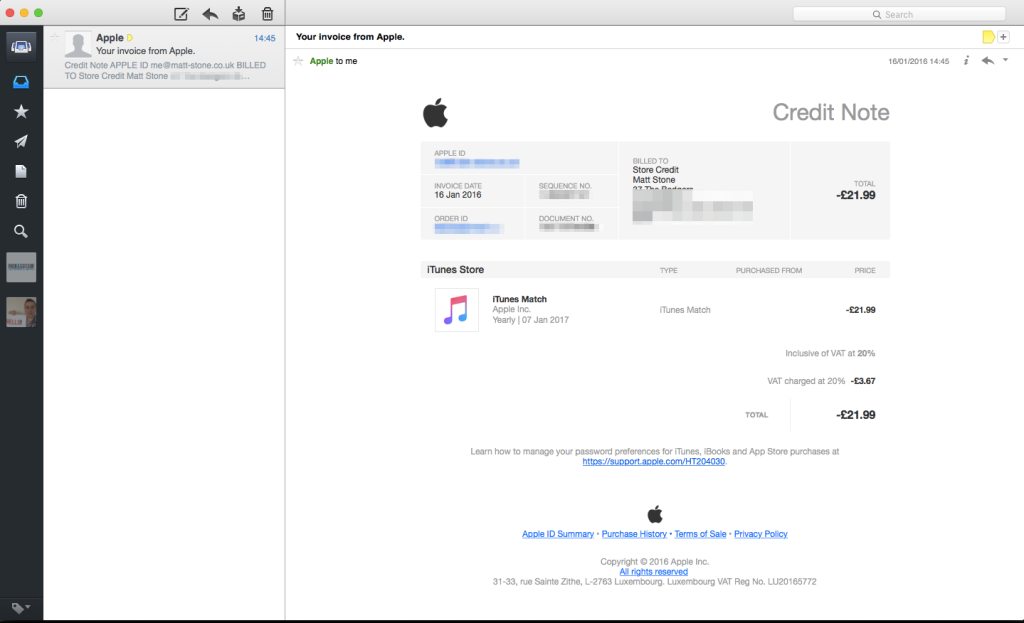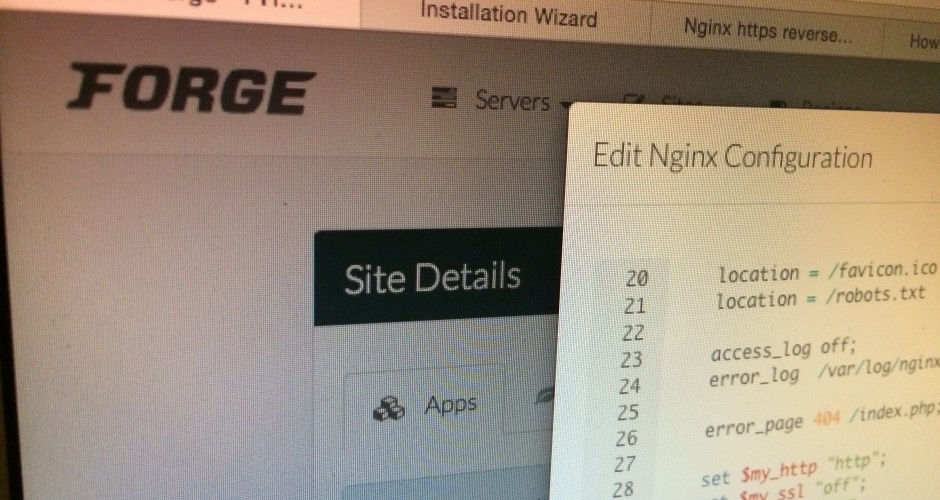How to add Microsoft Office 365 Shared Calendars to Apple Calendar for OS X
I’m not the biggest fan of Microsoft products, anyone who knows me will tell you how much I love my Apple products (ironically just 6 years ago I was an Apple-hater but am now one of their biggest fan boys!). The office I’ve been working at for the past year uses Microsoft Office 365 as their email provider, I helped them migrate from a 3rd party hosted Exchange solution to Office 365 and it hasn’t been without some really odd issues that defy common sense. I’m talking about issues that most Office 365 administrators have experienced, things that don’t work as common sense would expect such as the Office 365 Shared Calendars which are great as long as you are using Microsoft Outlook as your client.
We have 9 Mac users in the office, most of whom have switched recently from Windows and are happy to use the Outlook client to access their emails and calendars, but a few of us prefer using the native clients on OS X including myself. I recently switched from using Sparrow to Apple Mail and have struggled to get my shared calendars working in either Apple Calendar or my preferred client, Sunrise Calendar (despite Sunrise being owned by Microsoft it still doesn’t support shared calendars, a trait shared with the Microsoft Outlook for iOS/Android apps), so I’ve spent some time working out how to this and decided to share the information as I found it difficult to find on Google.
Pre-requisites
I’m using OS X 10.11.3 so the instructions are based on the version of Apple Calendar that ships with it but you should be able to apply these instructions to older versions of Apple Calendar/iCal although be aware some of the file paths might be different. You will also need Microsoft Outlook setup on a Mac or Windows machine with an account that has administrative access to Office 365 as this is needed to change the permissions on your shared calendars.
Granting users Permissions on your Shared Calendar(s)
Even though you may have already given a user access to a shared calendar via the Office 365 Exchange Control Panel (if you haven’t it’s probably best to do this before going any further) this won’t provide them with permissions that Apple Calendar uses to add delegated calendars!
- In Microsoft Outlook right-click on the calendar you wish to access in Apple Calendar and click Sharing Permissions:
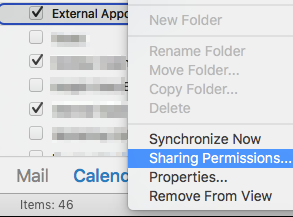
- On the permissions dialog you will need to add your user(s) and select what level of permissions they will have (they will need at least Read > Full Details permissions):
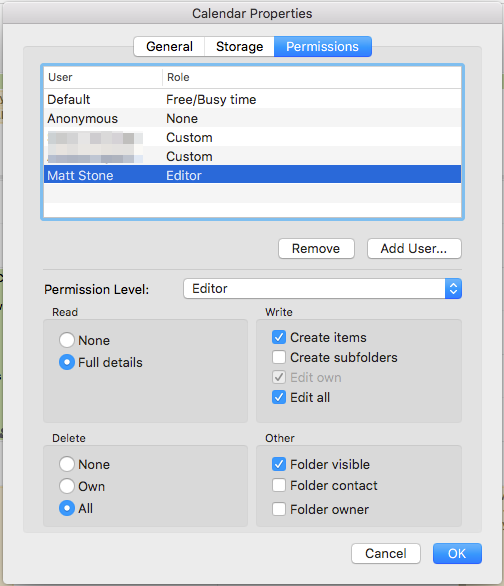
- That’s it! Now the user(s) can add this calendar to Apple Calendar (repeat these steps for each calendar you wish to add).
Adding Calendars to Apple Calendar
- Open Apple Calendar and go to Preferences, click on the Exchange account and click the Delegation tab:
- Click on the + button and then type in the name or email of the shared calendar. Don’t forget to tick Show.
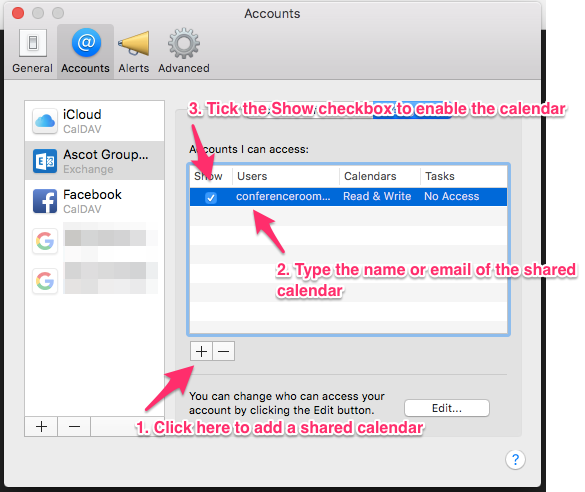
- You should now be able to see your shared calendar in Apple Mail, but wait why can’t we change those automatically selected colours? It turns out either by design or a long-standing bug that Apple Calendar stops you from changing calendar colours on calendars you don’t own. See my next article below to see how you can manually set colours of your choice.
Next Steps: How to change colours on Microsoft Office 365 Shared Calendars on Apple Calendar for OS X